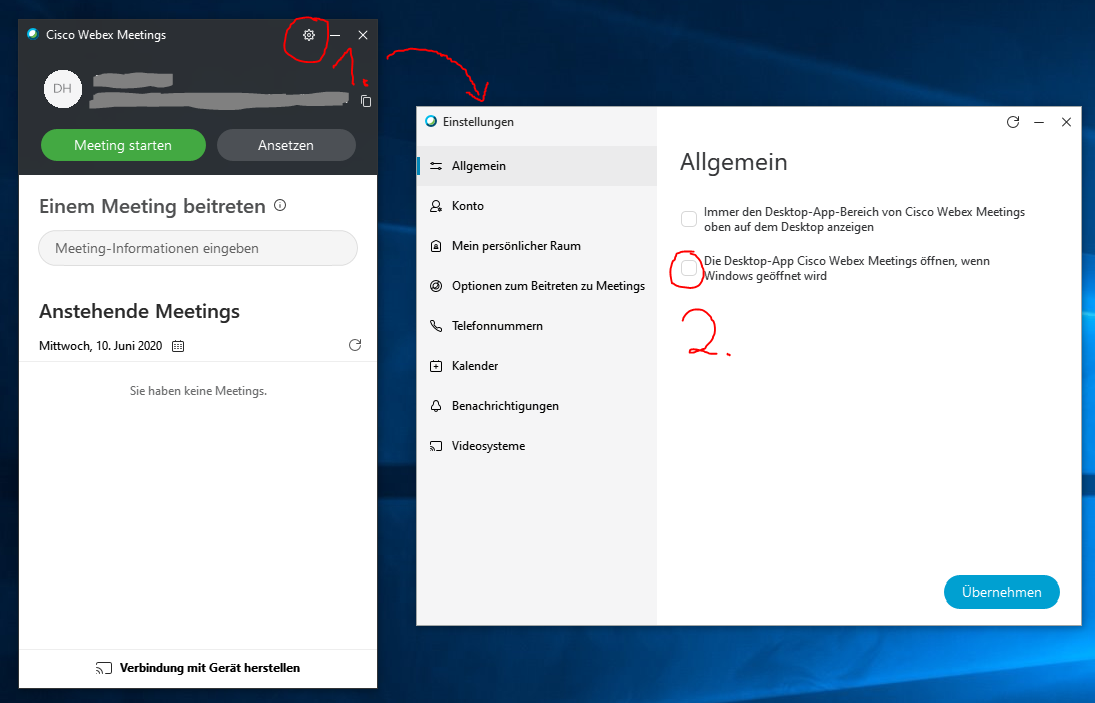Typischerweise lassen sich bei Webex Textdateien, Bilder und (tonlose) Präsentationen relativ problemlos den Teilnehmerinnen und Teilnehmern zur Ansicht freigeben.
Möchte man jedoch Dateien mit Sounds oder Sprache sowie z.B. Videodateien oder Musikwerke teilen, so wird der Ton nicht übertragen.
Die Lösung geschieht auf folgendem Weg:
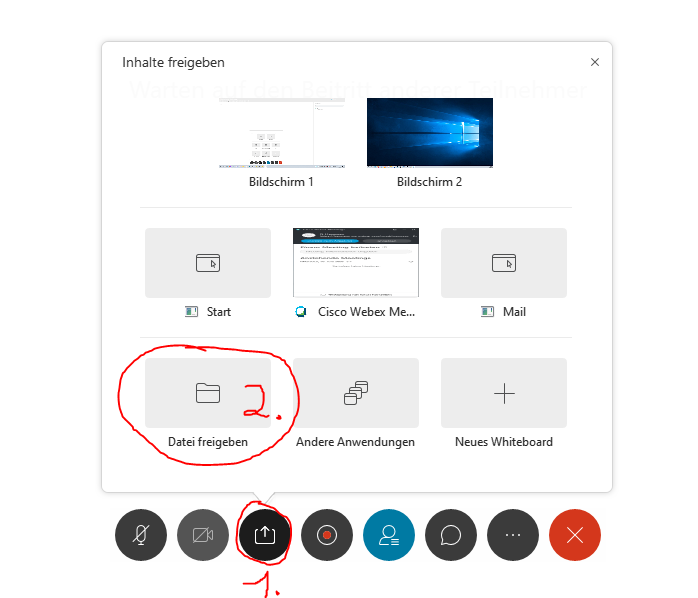
Anstelle der Freigabe eines Bildschirms (ganz oben) oder eines Programms/ einer Anwendung, muss auf „Datei freigeben“ geklickt werden.
Hinweis: Sollte das Symbol und der Text für „Datei freigeben“ nicht sichtbar sein, so sind ggf. zu viele Programme geöffnet und es muss zuerst in dem geöffneten Fenster „Inhalte freigeben“ (nach unten) gescrollt werden.
Hier lässt sich nun ein Video (z.B. eine MP4-Datei) oder eine Sounddatei (z.B. eine MP3-Datei) abspielen, so dass auch der Ton übertragen wird.